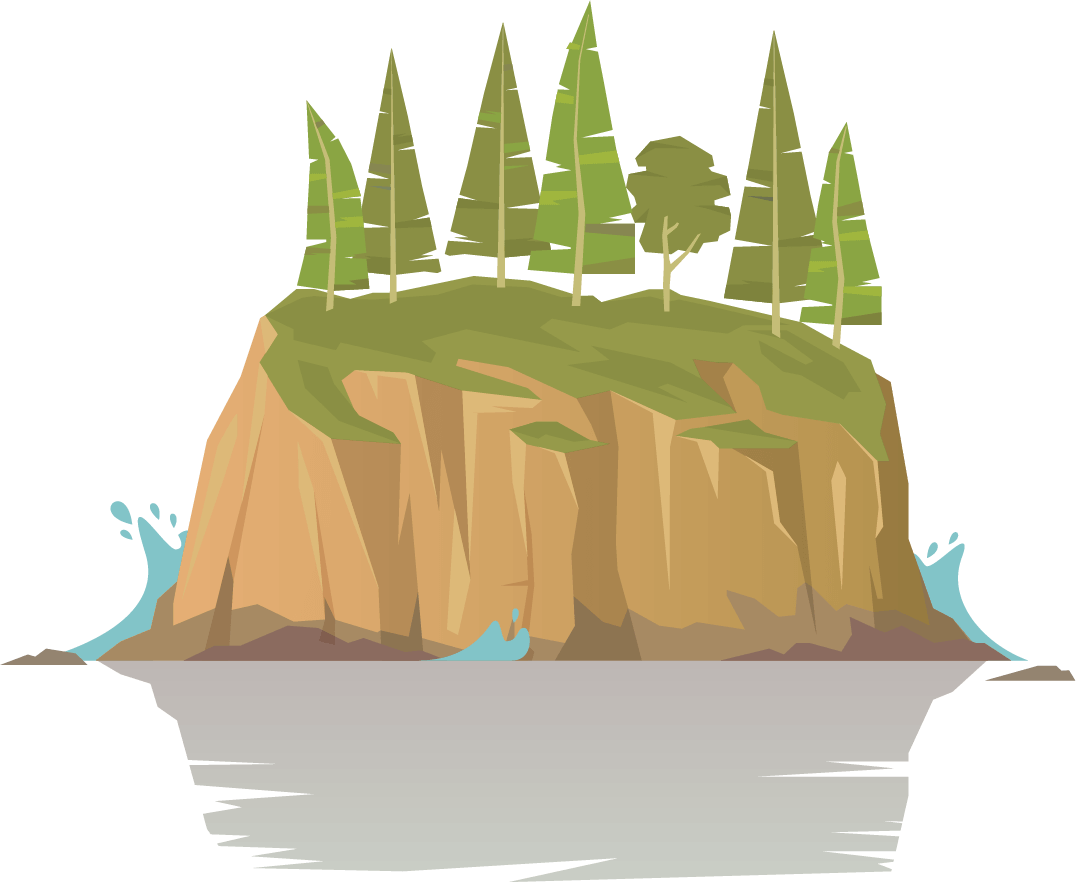Customer groups
Permalink Customer groups
Customer groups are at the heart of B2B Market. They enable you to divide your customers into various groups to which you can assign tailored prices and discounts.
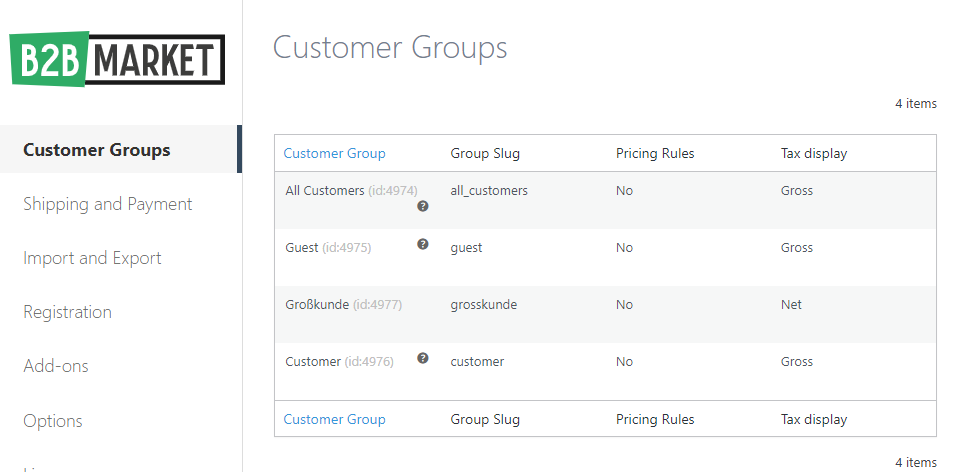
Permalink How to create a customer group
Navigate to WooCommerce -> B2B Market -> Customer Groups and click the “Create New Customer Group” button. You will be forwarded to the editing area for the new customer group.
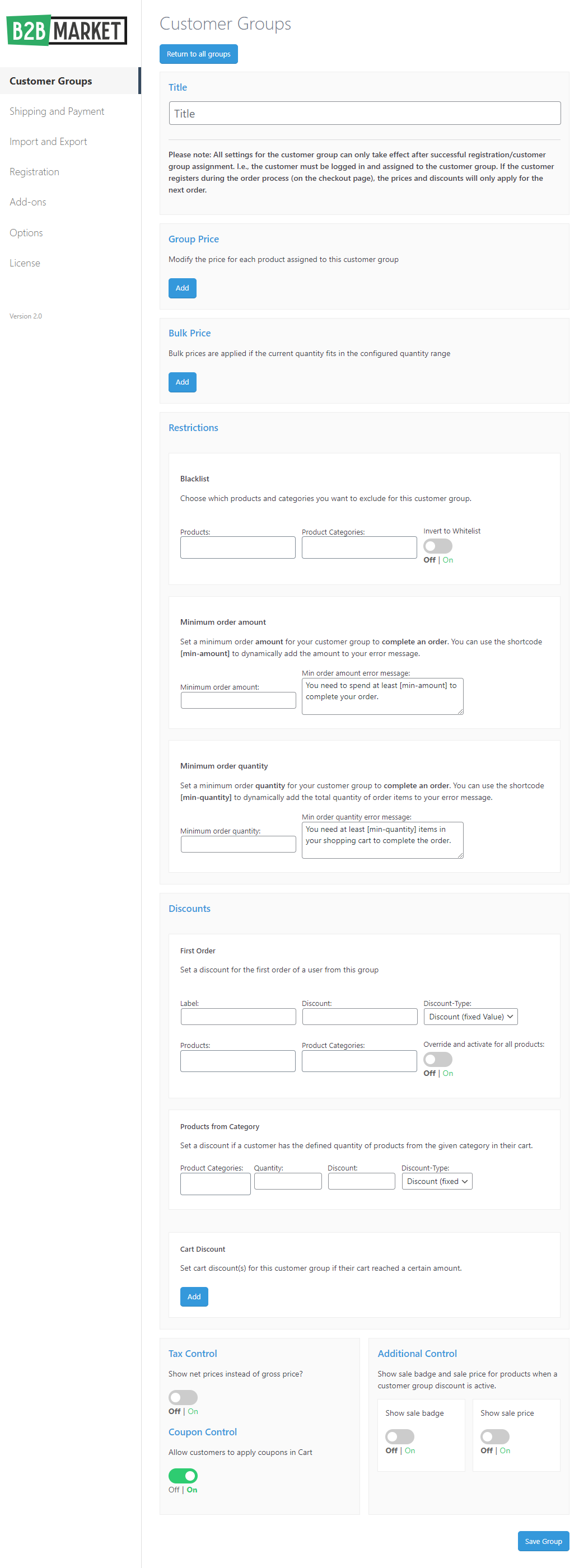
Permalink How to name a customer group
Give your new group an individual name. Please note that this name will appear in a number of places, for example during customer registration. We therefore recommend an understandable, easily repeatable name rather than a complex ID.
Permalink Group prices
Group prices are the quickest way to grant a discount to an entire group. To give an example, you might want to give a customer group a 5% discount on all products. You do not have to enter a basic price.
Permalink Bulk prices
Bulk prices (which essentially amount to bulk discounts) apply when the customer’s cart contains a certain quantity of the same product, either because they specify that quantity during the order process or enter it in the cart itself.
Bulk prices typically take one of the following forms:
- Discount (%): Orders for 5 or more units of Product A are subject to a 5% discount per unit.
- Fixed price:: Orders for 100 or more units of Product B are charged at a flat rate of $200.
- Discount (fixed value): Orders for 15 or more units of Product C are subject to a €2 discount per unit.
Tip: If you enter “0” in the Maximum Quantity field an upper limit will not be set. After you save your settings this will be signified by an infinity symbol.
Bulk prices are again an optional feature.
Permalink Blacklist
Blacklists enable you to hide specific products from particular customer groups.
There are two options available:
- Products: Hide specific products from this customer group when they browse your shop
- Categories: Hide entire product categories from this customer group when they browse your shop
How to convert a blacklist into a whitelist:
The last option converts your previous selection from a blacklist to a whitelist.
Allow us to explain with the aid of the following short example:
You create a blacklist which places restrictions on access to Product A and Category B. When a customer from the customer group in question visits your shop they will be able to see all your products EXCEPT those subject to the above restrictions.
If you activate the Convert to Whitelist option without changing the existing restrictions the same customer will ONLY see items classified as Product A and/or Category B when they visit your shop.
Permalink Minimum order amount
With this option, the customer group must reach the entered minimum order value in order to complete the order. All customers of this customer group who do not reach the minimum order value will receive an error message in the shopping cart and in the checkout area (after clicking on “Order subject to payment”).
You can customize the text for the error message.
Permalink Minimum order quantity
With this option, the customer group must reach the entered minimum order quantity in order to complete the order. All customers of this customer group who do not reach the minimum order quantity will receive an error message in the shopping cart and in the checkout area (after clicking on “Order subject to payment”).
You can customize the text for the error message.
Permalink Discounts
This option enables you to set discounts for a customer’s entire order. The discounts are applied automatically when the customer views their cart.
First order:
This discount only applies to the first order received from a customer account.
Discount Name
The discount name is used to clearly label the discount in the cart.
Discount and Discount Type
Use this setting to define how much of a discount you wish to offer. “Discount” defines the value of the discount in Euros, while “Discount Type” defines the type of discount to be applied (percentage or fixed value).
Restrictions:
Here again you can opt to apply the discount to specific products/categories or to all products.
NB: If the cart contains a product not listed in the restrictions the discount will be calculated to the exclusion of that product (i.e. a global discount will not be applied to the whole order).
Products from Category:
This discount is applied when the cart contains a particular quantity of products from a particular category.
Quantity
This setting defines the quantity of items per category that needs to be reached in order for the discount to be applied.
Discount and Discount Type
Use this setting to define how much of a discount you wish to offer. “Discount” defines the value of the discount in Euros, while “Discount Type” defines the type of discount to be applied (percentage or fixed value).
NB: If the cart contains a product not listed in the restrictions the discount will be calculated to the exclusion of that product (i.e. a global discount will not be applied to the whole order).
Cart Discount
In this section you can set shopping cart discounts for the respective customer group as soon as the shopping cart total reaches a certain value.
Cart discount
Here you can enter your discount value.
Cart Total Amount (from)
Here you can define from which shopping cart value the discount should take effect.
Price Type
In these fields you can set the discount type. You can choose between a percentage discount or a fixed value.
Note: So that discounts, which are generated via coupons can also take effect, you must under:
WooCommerce->Settings->General
select the use of vouchers in the option “Enable vouchers”.
Permalink Tax and additional Control
In the tax settings you can make additional settings especially for B2B customer groups. For example, you can display net prices in the store and allow or prevent the entry of vouchers in the shopping cart / on the checkout page.
Note regarding the net price output: The prices are displayed net in the store and on the product pages, but in the shopping cart and in the checkout they are displayed gross in total.
To allow an international customer to buy without VAT in your online store, you need the German Market Add-On “EU USTID-Nr. Check”, which validates the VAT number based on the address entered in the checkout and then removes the taxes for this order.
Additional Control
With these options, you can choose whether to display the sale badge and/or the sale price for a customer group discount.