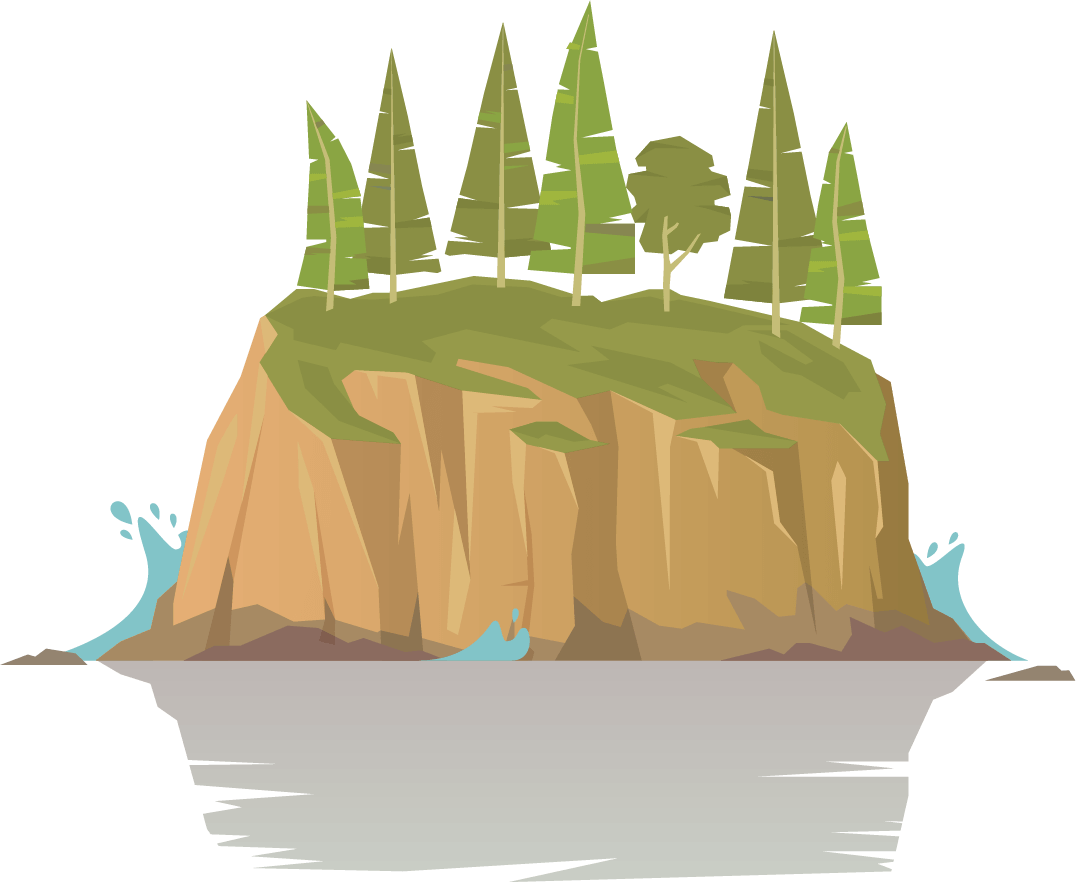Add-ons
Permalink Add-ons
The numerous add-ons available for B2B Market supplement the plugin with a range of additional functions.
Our development activities place strong focus on modular programming in order to ensure maximum compatibility and rapid fault rectification. B2B Market comes with all add-ons deactivated. It is nevertheless quick and easy to activate those you wish to use under WooCommerce -> B2B Market -> Add-Ons.
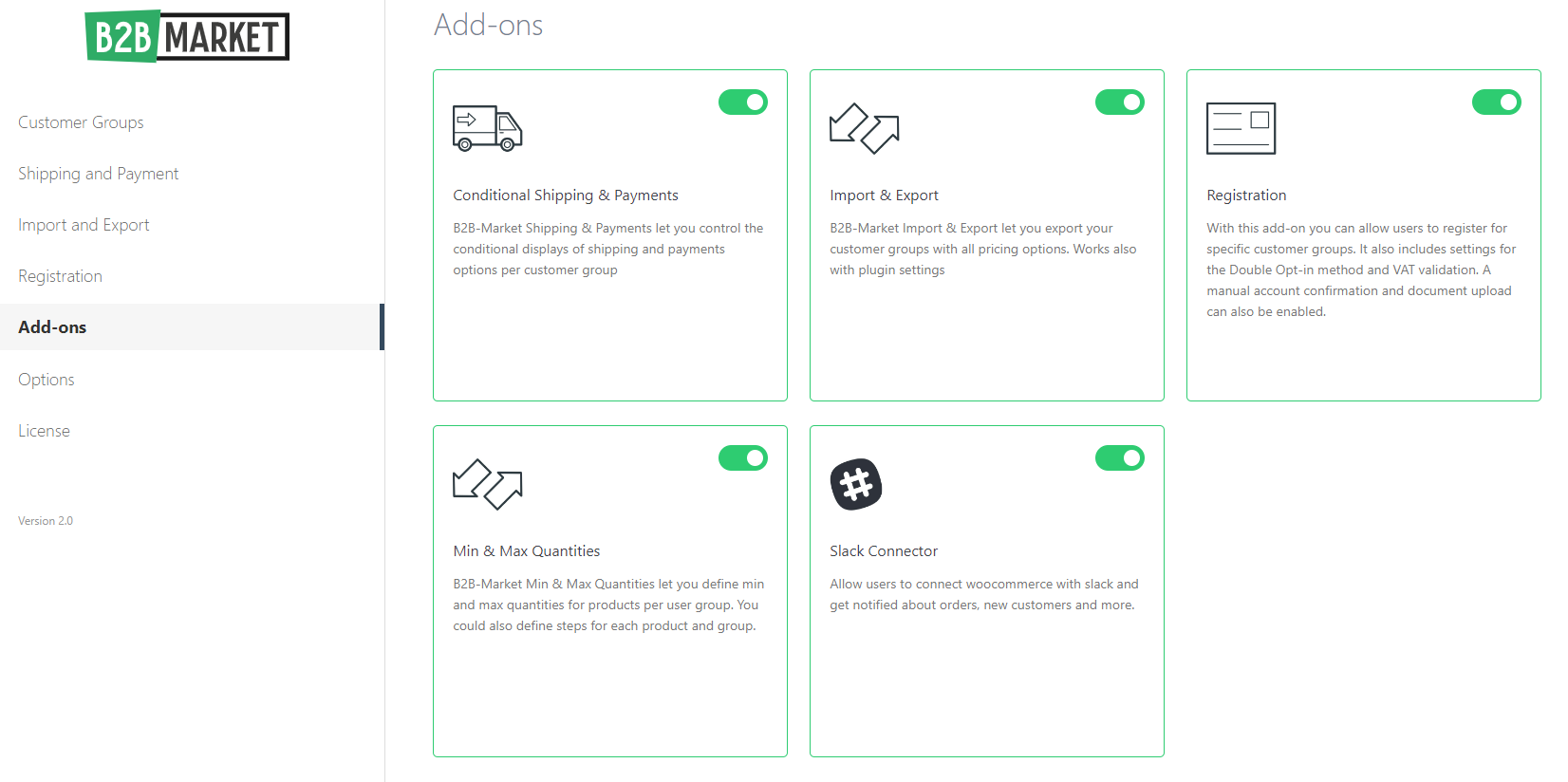
Permalink Conditional Shipping & Payments
With loading the content you agree to the privacy policy of YouTube.
As soon as you activate this add-on you will find the new tab “Shipping and Payment” under WooCommerce -> B2B Market. Click on the tab to access the settings for this add-on.
Payment:
Select which of the available payment options you wish to offer each of your customer groups.
When you first activate the add-on all it will automatically activate all the payment options you have already activated as general payment options for your shop.
NB: In order to ensure that your settings are properly applied you need to check that the selected payment options have also been activated under WooCommerce -> Settings -> Payment.
Tip: If you wish to offer payment options that only apply to a single customer group and should not be made available to all customers you need to create the special groups “Guest” and “Customer” as described above. Once you have done so, simply (de)activate the payment options as required.
Shipping:
Set which shipping methods are available to each customer group.
When you first activate the add-on all it will automatically activate all the shipping methods you have already set as general shipping methods for your shop.
NB: In order to ensure that your settings are properly applied you need to check that the selected shipping methods have also been activated under WooCommerce -> Settings -> Shipping.
Tip: If you wish to offer shipping methods that only apply to a single customer group and should not be made available to all customers you need to create the special groups “Guest” and “Customer” as described above. Once you have done so, simply (de)activate the shipping methods as required.
Permalink Registration
As soon as you activate this add-on you will find the new tab Registration under WooCommerce -> B2B Market. Click on the tab to access the settings for this add-on.
Registration
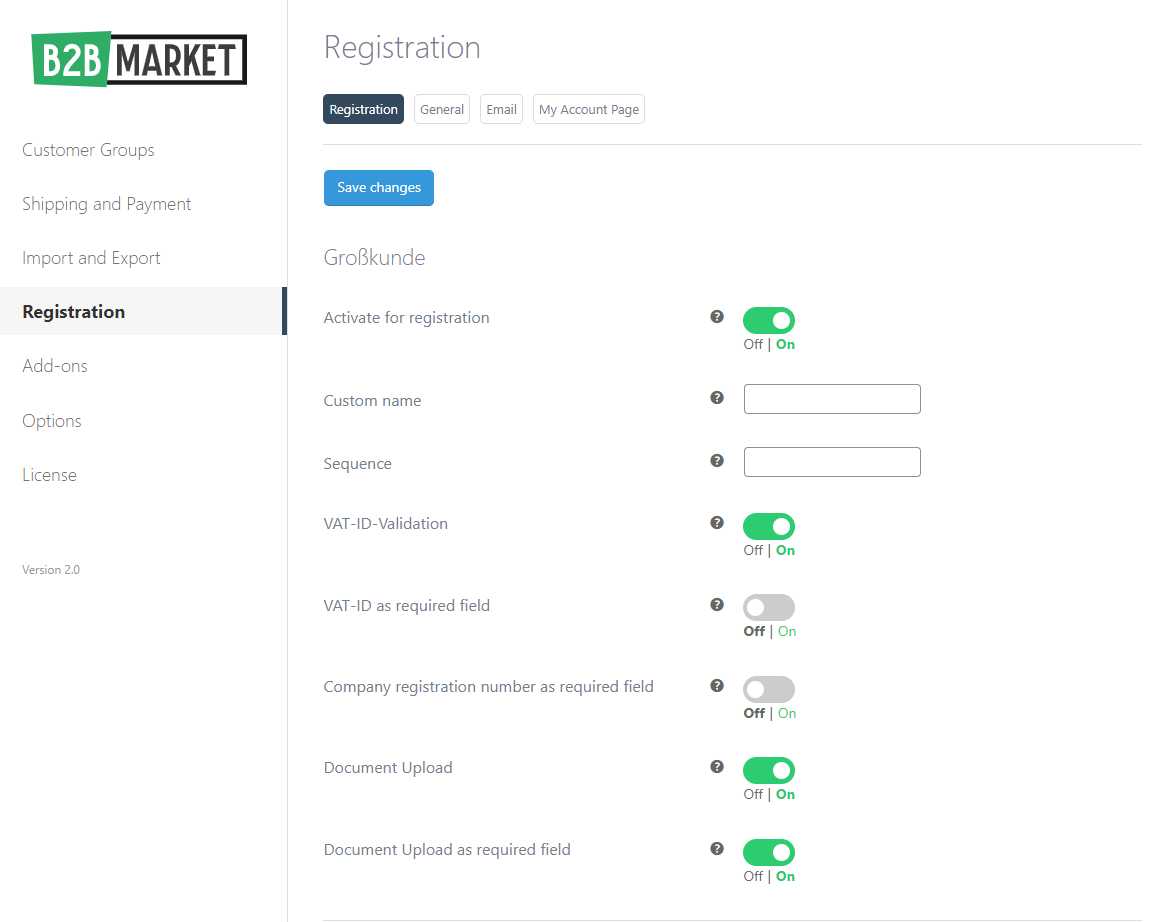
Here you can choose for which customer groups your customers can register. B2B Market extends the normal registration form of WordPress/WooCommerce.
Note: Only if also the corresponding options under:
WooCommerce -> Settings -> Accounts and Privacy -> Account Creation
are activated, a registration can take place.
Custom name
You can assign a custom name to each customer group for registration. This custom name will be displayed to the customer during registration.
Sequence
You can enter a number in this field to define the order of the user groups during registration. The user group with the number 1 will be displayed first, the user group with the number 2 will follow below and so on.
VAT-ID-Validation
If you have activated this option in a customer group and a customer selects this customer group within the registration, a field for UST-ID input is added to the registration.
The UST-ID validation takes place in two steps. First, an API request is made to the Federal Central Tax Office and checked to see if it is a registered number. If the server of the Federal Office is not available, overloaded or blocks the request, a PHP-side solution takes care of the corresponding validation of the number.
VAT-ID as required field
Here you can choose whether the UST-ID field should be required.
Company registration number as required field
Here you can choose whether the Company registration number should be required.
Document Upload
Here you can select whether this customer group should upload a document during registration and whether this should be required.
General
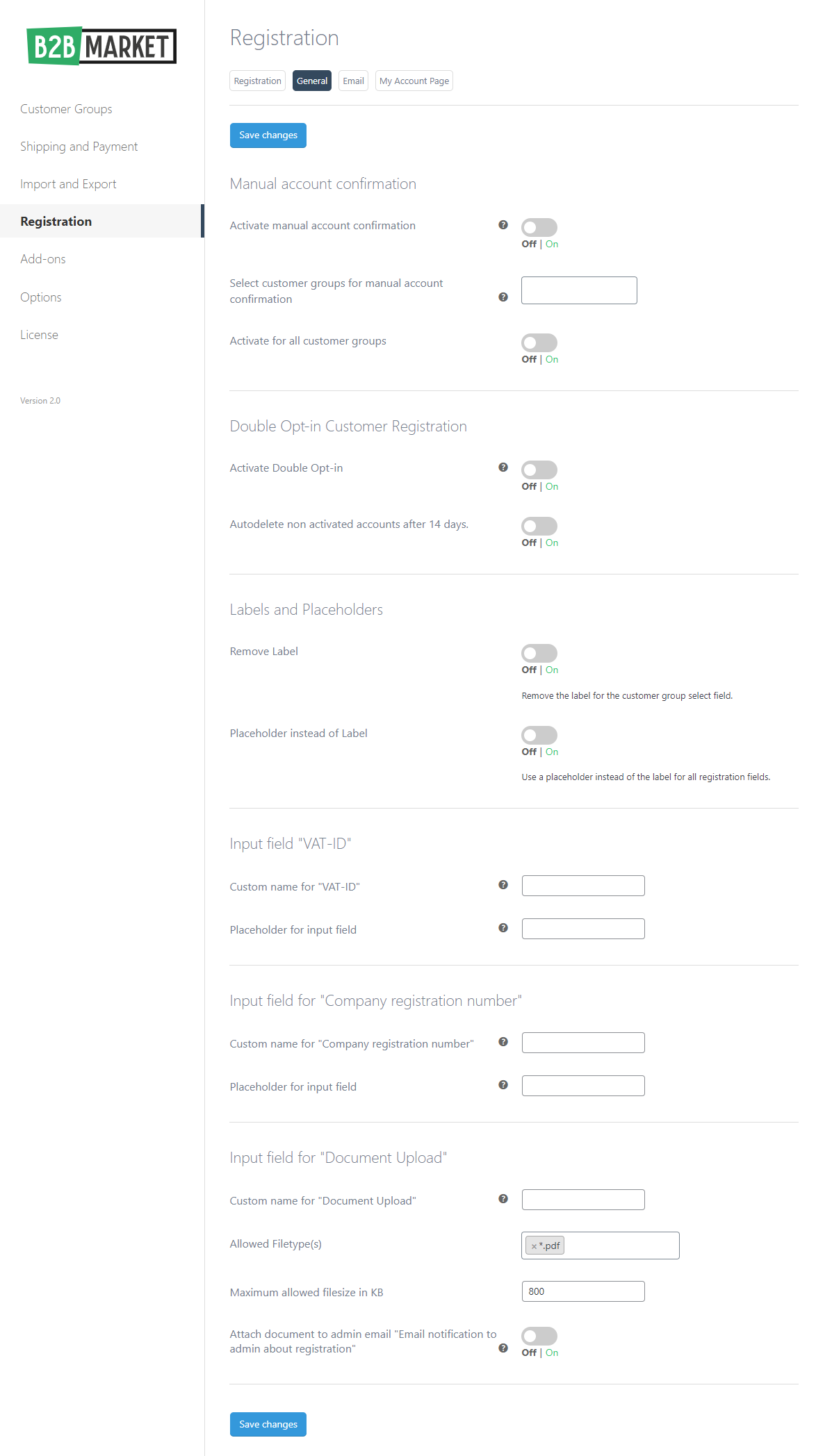
Manual account confirmation
With this option you can activate the manual account confirmation for your customer groups or all customer groups which are released for registration. I.e., customers who register for the customer groups selected here must be approved in advance by the store admin.
Double Opt-in Customer Registration
Activate double opt-in
With this option you can specify whether registration is only possible with email confirmation. This means that the account will only be created after the customer has clicked on the verification link in the e-mail sent to him.
Automatically delete non-activated accounts after 14 days.
After activating this option, an account will be automatically deleted after 14 days if it has not been confirmed after 14 days.
Labels and Placeholders
Remove label
With this option you can hide the label for customer groups during registration.
Placeholder instead of Label
Here you can enable placeholders instead of labels for all registration fields.
Input field “VAT-ID”
Custom name for “UST-ID
Set a custom name for “UST-ID” which will be displayed during registration.
Placeholder for input field
Displays the specified text as a placeholder in the input field of “UST-ID” during registration.
Input field for “Company registration number”
Custom name for “Company registration number
Define a user-defined name for “Company registration number”, which will be displayed during registration.
Placeholder for input field
Displays the specified text as a placeholder in the “Company registration number” input field during registration.
Input field for “Document Upload”
Custom name for “Document Upload”
Set a custom label for “Document Upload” which will be displayed during registration.
Allowed Filetype(s)
Specify the file types that are allowed to be uploaded.
Maximum allowed filesize in KB
Set a maximum allowed file size in KB.
Attach document to admin email “Email notification to admin about registration”
Enable this option to receive the uploaded document as an email attachment to the “Email notification to admin on registration” email. The settings for this email are located in the “Email” tab of the registration add-on.
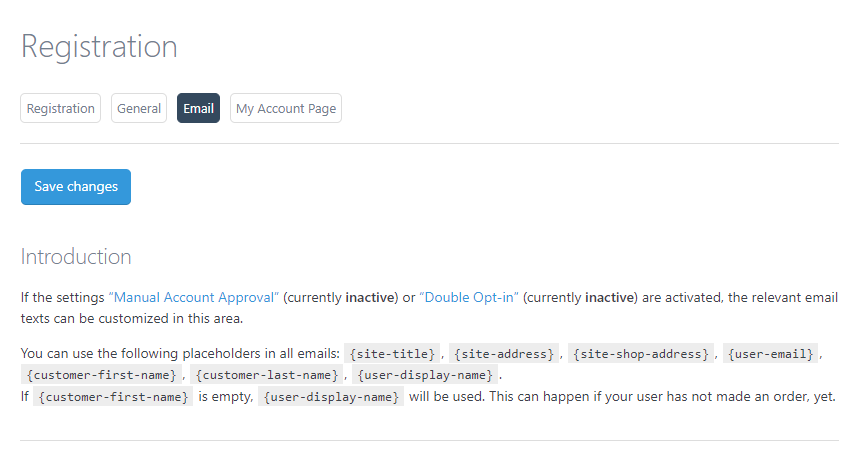
In the “Email” tab, the e-mail texts for the double opt-in e-mail and the e-mails that are sent for manual account confirmation can be customized. These emails are only sent if the two options have also been activated within B2B Market.
Double Opt-in Email
Customize here the text of the double opt-in email from B2B Market, which is sent to the customer after registration to activate his account.
Email notification to admin about registration
This email is sent to the store admin after a customer has registered. It contains a link to the user area in the dashboard, where the admin can confirm or reject the customer account. This email works exclusively in interaction with activated option “Manual account confirmation”.
You can customize the email text in this section.
Pending approval notification to the customer
Here you can customize the text for the email that will be sent to the customer after registration if the “Manual account confirmation” is enabled.
Successful approval notification for the customer
This email will be sent to the customer after the admin has confirmed the registration. You can customize the text here.
Email notification to the customer about rejection of registration
This email will be sent to the customer after the admin has rejected the registration. You can customize the text here.
My Account Page
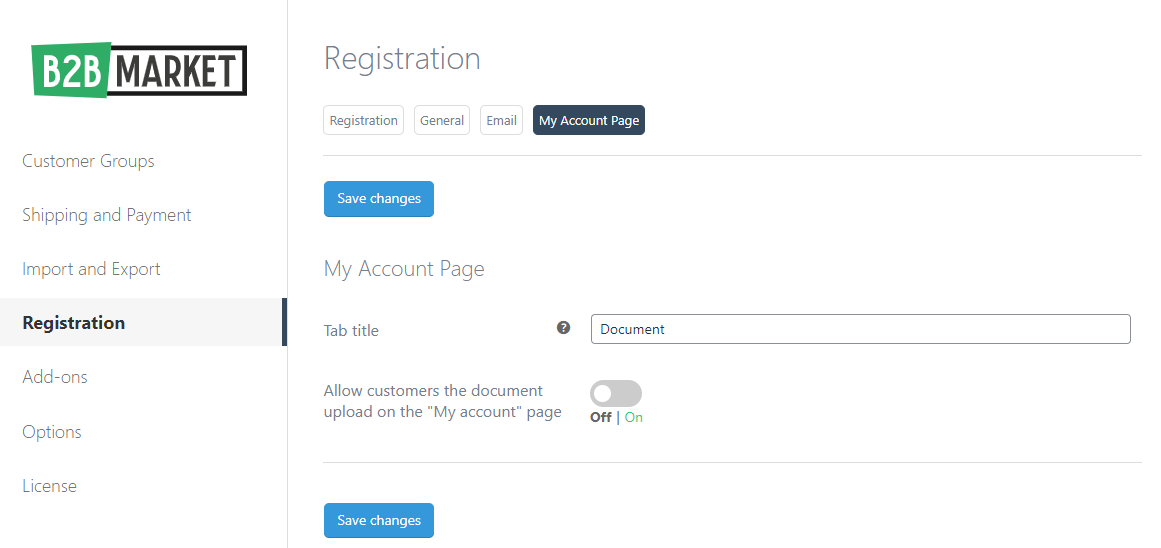
In this section you can make settings for document upload on the “My account” page.
Tab title
This is the title of the tab that is displayed on the “My Account” page. In this section, depending on the settings, customers can upload, view or delete a document.
Allow customers the document upload on the “My account” page
Enable this option to allow document upload on the “My account” page.
Choose customer groups the document upload is available for
Restrict document upload to the selected customer groups.
Allow all customers the document upload on the “My account” page
Enable this option if all customer groups on the “My account” page should be allowed to upload documents.
Allow customers to delete the uploaded document
When this option is enabled, customers are allowed to delete the uploaded document from the “My Account” page.
Permalink Import / Export
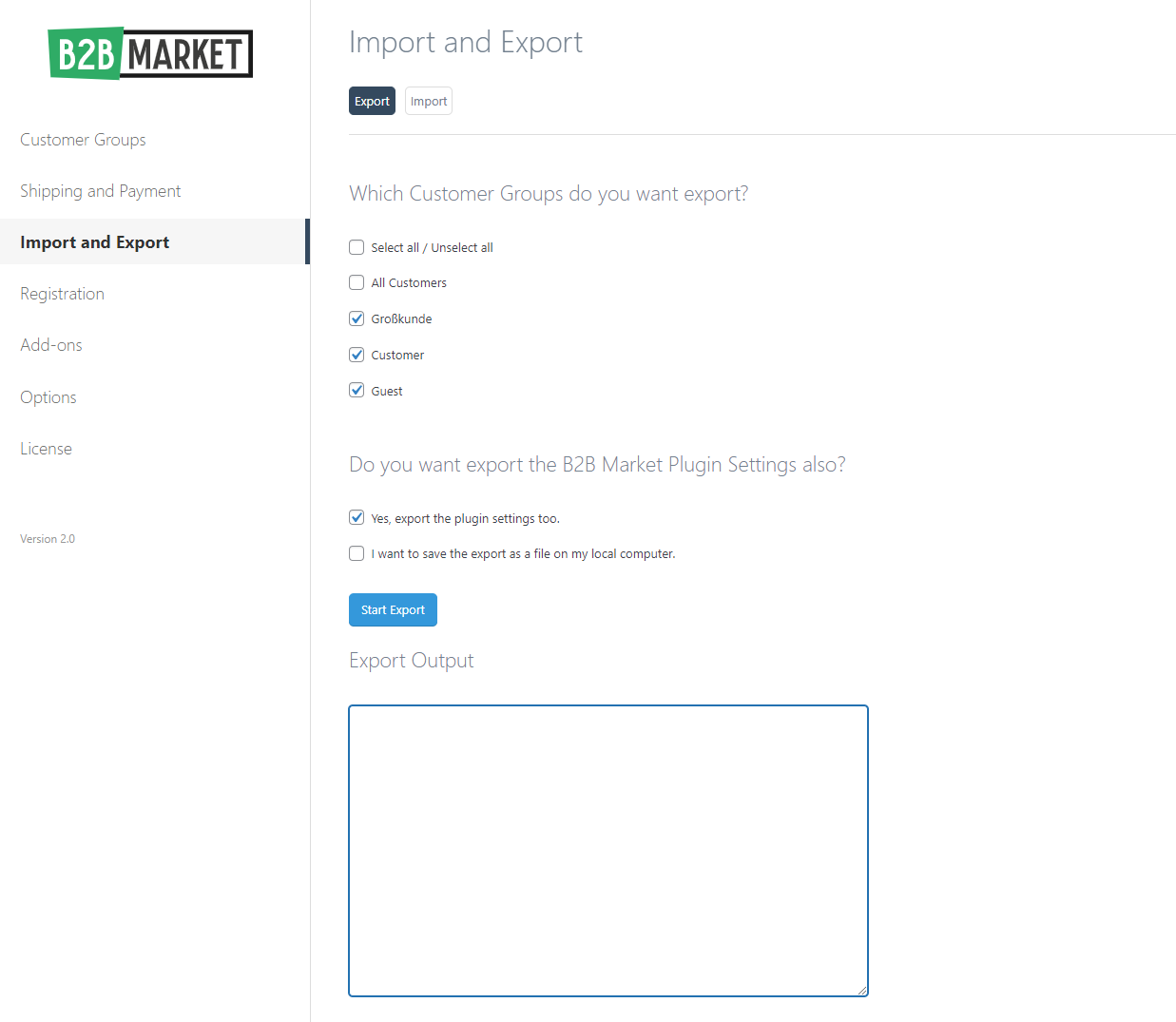
As soon as you activate this add-on you will find the new tab Import / Export under WooCommerce -> B2B Market. Click on the tab to access the settings for this add-on.
Export
Here you can select in the first step which customer groups should be included in your export file.
Do you also want to export the B2B Market settings?
Here you can export the settings from B2B Market in addition to the customer groups. For example, the settings from the add-ons and the options.
You can also decide if you want to save the export as a file on your computer, otherwise, you can copy the export output and use it for the import.
Import
Here you can import the exported customer groups and your settings.
You can also insert the JSON string you received during the last export or import your exported file.
Permalink Minimum and Maximum Quantities
With loading the content you agree to the privacy policy of YouTube.
This add-on supplements other product editing options and enables you to define minimum and maximum values for the quantity selection field.
You can also enter incremental values. This add-on does not include any other settings.
Permalink Slack Connector
With loading the content you agree to the privacy policy of YouTube.
With the add-on Slack Connector you can connect WooCommerce to Slack and submit new orders, low stock, sold out products, new customers and new customer reviews to your Slack Channel.