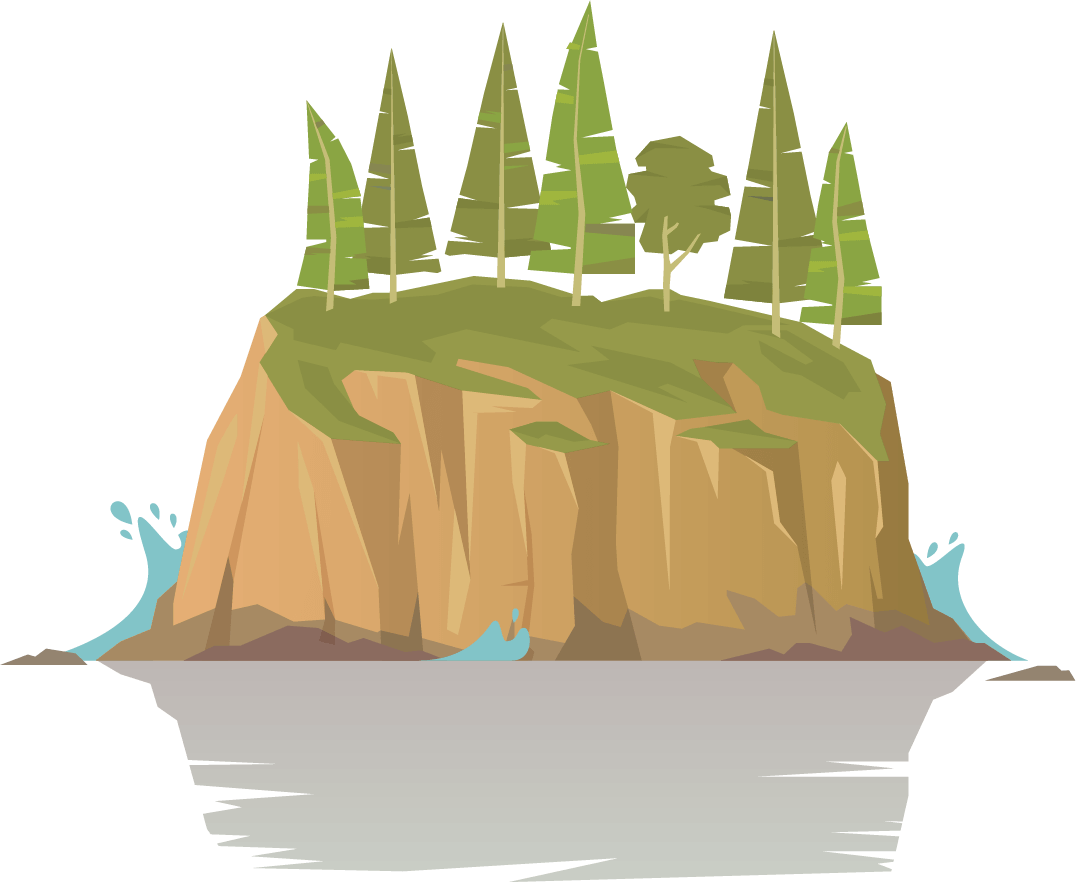Import Guide
Permalink Import guide
You can use our Demo Importer to install demo shop content.
Permalink Step 1: Installation
You can activate the Demo Importer by selecting and installing the Atomion Demo Importer via Design -> Plugins.
NB: If you wish to import all content (i.e. the entire shop) you must first ensure that you have installed and activated all essential plugins. This includes – but is not exclusive to – the following plugins:
- Gutenberg: Installed and activated (only applies if you are using WordPress 5.0)
- WooCommerce: Installed, activated and configured
- German Market: Installed, activated and configured
- Atomion Products Block: Installed and activated
- Photoswipe Gallery: Installed and activated
Although the demo import will also work without the above plugins, the resultant lack of a number of functions will prevent content from being properly displayed in a number of places.
NB: If you have already installed WooCommerce you do not need to import product demo data from WooCommerce – because our Importer does it for you.
Permalink Step 2: Installation of demo content
Demo content can be installed via Design -> Demo Import. You will be given a choice of various demos. Importing demo data does not lead to either the deletion or the modification of your existing posts, pages, categories, images or other data. Any posts, pages, images, widgets, menus and Customizer settings you create using demo content will be added to the corresponding WordPress directories. Atomion only overwrites your Customizer settings.
You can add content by clicking Import and confirming that you wish to start the import process.
Please only click the Import button once. The import may take a few minutes.
Permalink Step 3: Post-import tweaks
A notification will appear on the Importer page once the import has been successfully completed. If your website was created using a newly installed version of WordPress you need to go to the Widgets menu and remove the entries from Footer Main. These pre-installed widgets do not form part of the demo content and would change the way the footer is displayed if left in place.
The MailPoet plugin ensures that the newsletter widget works properly and can be downloaded here here. Install, activate and configure it as required. You may also need to replace the shortcode in the newsletter widget.
Importing demo content using MAMP and XAMPP
If you carry out the import locally on your computer using MAMP or XAMPP your copy of WordPress will be located in a subfolder (http://localhost/your-page). You should also take the following things into account in addition to the above instructions:
Payment option images need to be newly saved to the footer widget “ATOMION – Trust Elements: Secure Payment”. You’ll find them in the media library. The same applies to the icon for the widget “ATOMION – Newsletter: Subscribe now and …”
If you opt to use MAMP or XAMPP you must also relink the individual links in “Main Menu”, “Footer” and “Footer Main – Help”. We recommend using the links you plan to feature on your actual website.
Once you have completed these steps you should have an exact copy of the demo page.
Potential post-import errors
A notification will inform you of any errors that occurred during the import process. You’ll find error details in a separate log file in the media library.
The most probable reason for you receiving an error notification is that not all recommended plugins were installed and activated in advance. To give an example, this may prevent the correct assignment of a number of menu items (e.g. product categories). You will then need to correct this manually.
Permalink Step 4: Finalization
Check your website after you have completed Step 3. If everything is correct you can deactivate the Atomion Demo Importer plugin. Deactivation does NOT lead to the deletion of any imported demo content.